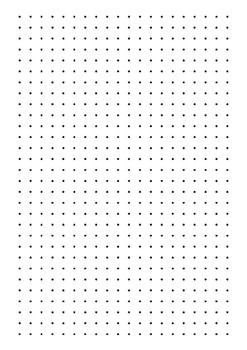
- Blue Dot Next To Mac Apps Download
- Blue Dot Next To Mac Apps Store
- Blue Dot Next To Mac Apps Free
- Blue Dot Next To Mac Apps List
- When an application hasn’t been launched at all on its current version, that blue dot will show up next to the name. This happens when you install it for the first time, or when it’s been updated and hasn’t been opened since.
- How to Remotely Install Apps to iPhone / iPad from iTunes on a Mac or PC.
- To create the Mac app in this tutorial, you need Xcode 4.4 or later. Xcode is Apple’s integrated development environment (or IDE) for both OS X and iOS development. Usage note: This tutorial lists the steps that are required to complete a task in a disclosable area that is defined by two horizontal blue lines and labeled with a blue dot and a.
Hi, For some reason I find it incredibly irritating seeing the blue dots next to recently updated apps. I need to compulsively open all updated apps to remove the dots.I hate doing it. Is there a way to stop those blue dot indicators from appearing? Apologies if this has been answered in the. Those pale blue dots are not the Earth, as seen from 6 billion kilometers by Voyager 1. Rather, they indicate that the app was recently updated and has not yet been launched since the.
Where do you see status icons
Status icons appear in the status bar on your iPhone:
If you don't see an icon, check Control Center by swiping down from the top-right corner.
About the status icons on your iPhone

Your carrier’s 5G network is available, and your iPhone can connect to the Internet over that network. Works with iPhone 12, iPhone 12 mini, iPhone 12 Pro, and iPhone 12 Pro Max. (Not available in all areas.)
Your carrier’s 5G network with higher frequency is available, and your iPhone can connect to the Internet over that network. Works with iPhone 12, iPhone 12 mini, iPhone 12 Pro, and iPhone 12 Pro Max. (Not available in all areas.)
Your carrier’s 5G E network is available, and your iPhone can connect to the Internet over that network. Works with iPhone 8 and later. (Not available in all areas.)
Your carrier’s LTE network is available, and your iPhone can connect to the Internet over that network. (iPhone 5 and later. Not available in all areas.)

Your carrier’s 3G UMTS (GSM) or EV-DO (CDMA) network is available, and your iPhone can connect to the Internet over that network.
Your carrier’s 4G UMTS (GSM) or LTE network is available, and your iPhone can connect to the Internet over that network. (Not available in all areas.)
Your carrier’s GPRS (GSM) or 1xRTT (CDMA) network is available, and your iPhone can connect to the Internet over that network.
Your carrier’s EDGE (GSM) network is available, and your iPhone can connect to the Internet over that network.
You’re in range of your cellular network and can make and receive calls. If there’s no signal, 'No service' appears.
On your iPhone with Dual SIM capability, you’re in range of your cellular network and can make and receive calls. If there’s no signal, 'No service' appears.
You can use Wi-Fi calling. Your carrier also appears next to the icon.
Your iPhone is connected to the Internet over Wi-Fi.
An app or website is using Location Services. A hollow means that an item may receive your location under certain conditions.
Airplane Mode is on. You can’t make calls or use Bluetooth until you turn off this setting.
Orientation Lock is on. Your screen won't rotate until you turn off this setting.
Do Not Disturb is on. This setting silences calls, alerts, and notifications until you turn it off. Alarms will still sound.
Your iPhone is locked with a passcode or Touch ID.
Your iPhone is paired with a wireless headset, headphones, or earbuds.
This icon shows the battery level of your iPhone. If this icon is yellow, Low Power Mode is on. If this icon is red, then your iPhone has less than 20% charge.
The battery level of your paired Bluetooth device.
Your iPhone is connected to the Internet through the Personal Hotspot of another iOS device.
If you see blue, green, or red in the status bar
On iPhone X and later, the color shows as a bubble behind the time. On iPhone 8 or earlier, the color goes all the way across the status bar. Here's what each color means:
Your iPhone is either providing a Personal Hotspot,* Screen Mirroring, or an app is actively using your location.
Your iPhone is either recording sound or your screen.
* For Personal Hotspot on iPhone 8 or earlier, you can also see how many devices joined your hotspot. appears in the status bar of iOS devices using Personal Hotspot.
If you see orange or green indicators in the status bar
With iOS 14, you might see an orange or green indicator in the status bar on your iPhone. These indicators appear when the microphone and/or camera are being used by an app.
An orange indicator means the microphone is being used by an app on your iPhone.
A green indicator means either the camera or the camera and the microphone are being used by an app on your iPhone.
About other icons in Control Center
Learn about the icons in Control Center on your iPhone.
Cannot connect to the app store on Mac fixed
The App Store is a neat feature gives to us by Apple, you can use to download tons of different apps, that are specifically suited for your Mac computer. It is really helpful and easy to use. However, it is possible that sometimes it may not work as it is supposed to due to connection problems. Users have been reporting an error with the App Store, that prevents them from accessing it. Once they try to open the store, a message is displayed reading “Cannot connect to the App Store”. This can be quite frustrating, if you need to download an app right now, but cannot since you are unable to access the store. The reasons for that error may vary. It could be your internet connection or it could be a problem with certain certificates (possibly in the KeyChain app). Then again, it may simply be a bug within the app itself. There is a solution for most of these problems and we’ll try to help you deal with them. Since the possible causes for this error can differ, you may have to try a couple of different things.
How to fix “cannot connect to the App store” error
Login/logout
The first possible (and most simple) solution is to logout from the app store and then simply login again. Most temporary malfunctions can easily be cleared out by a simple reboot. If you still cannot gain access to your app store, you may want to try a different approach.
Blue Dot Next To Mac Apps Download
Internet connection problem
The second possibility is that you are unable to access the store due to unstable internet connection. In order to find out whether that’s what caused the error you will need to click on the Apple logo in the toolbar. Then, from the drop-down list, select System Preferences.
In the resulting menu click on Network. In the left panel you should be able to see a list of possible networks. The one that you’re connected to should be on the top of the list. If there’s a green dot next to it, this means that your connection is OK and it is not what has caused the error. Skip the rest of this step.
However, if it is a red dot that you see, then your connection to the Internet is down for whatever reason and that is why you cannot open the app store. In this case, you must seek a way to fix your access to the Internet – call your ISP! (call your Internet Service Provider)
DNS address problem
It may be possible that you are experiencing issues with DNS connectivity. The fix is to set your Mac’s DNS servers to that of Google’s. For this, you will need to access the list of possible networks (like in the previous step) and click on the one you’re currently connected to. Then locate the setting Advanced in the lower right corner and select it.
In there click on the + symbol and type in 8.8.8.8. Then do that again and this time type 8.8.4.4. After adding those two DNS addresses click OK and restart your Mac.
Invalid/incorrect cerificates
In case nothing has worked so far it is possible that you may have invalid or incorrect certificates. Here’s how to fix that:
- Open the Finder and click on Go.
- In the resulting drop-down menu select Go to Folder. In the text field type /var/db/crls/ and click Go.
- Now you will have to delete cricache.db and ocspcache.db by moving them to Trash. You may have to confirm this action by entering the administrator password. Now restart your computer and your problem should have been solved.
KeyChain app issues
If nothing helped so far here the last possible fix, that we can provide you with. You will have to edit certain KeyChain certificates. The KeyChain app is responsible for the establishment of secure connections between your Mac and other apps. A problem with its certificates may also be the cause for the recurring error. If that’s the case, here is a possible way to fix it:
Go to /Application/ Utilities/ and open KeyChain Access. Then select Certificates and in the search box type in class and hit Enter.
From the search results single out an icon outlined with blue and open it. In the resulting window click on triangle icon that is near Trust. In the setting Secure Sockets Layer select Always Trust. You will need to confirm the action by entering the administrator password
- Since we do not have problem with any of the certificates, there is no certificate outlined in blue. However, if your problem s caused by KeyChain certificates, a blue outlining should indicate the ones, that are causing the issue.
Blue Dot Next To Mac Apps Store
Now, once again, open that same certificate and click on that triangle icon. Next, set the setting When using this certificate to Use custom settings.
Repeat the procedure for each of the certificates that are colored in blue. After doing that, restart your machine – you should no longer have the annoying App Store error.
Blue Dot Next To Mac Apps Free

Blue Dot Next To Mac Apps List
Hopefully we managed to help you. Share your feedback with us in the comment section below!