- Move Software To New Mac
- Move Software To New Machine
- How To Transfer Programs To New Mac
- Move Software Raid To New Machine
When you get a new Mac, it might be a good idea to do a clean installation; starting from scratch, with a brand-new operating system, and copy the files that you need from your old Mac manually. Here’s how to migrate your files to your new Mac, or do a clean installation, and the pros and cons of both methods. Open System Preferences, then click Software Update to check for updates. Move from a PC to a Mac. If you’re new to Mac and want to transfer from a Windows computer, see Transfer info from a PC to Mac in the macOS User Guide and the Apple Support article Move your data from a Windows PC to your Mac. If you rename, the old account will appear as a separate user on your new Mac, with a separate home folder and login. If you replace, the old account will delete and then replace the account on your new Mac, including everything in its home folder. Click Continue to start the transfer. Large transfers might need several hours to complete.
Just like most of you, I am already sold out and just can’t wait to embrace the most stunning MBP ever made. Fortunately, transferring data from old Mac to new Mac is no longer a lengthy affair. You can get it done in just a few steps. Let’s find out!
How to Transfer Old Mac’s Data to Your New MacBook Pro
There are few things you must do before moving ahead with the process.
Make sure both of your Macs are connected to the power source.
- Make sure you have FireWire, Ethernet or Thunderbolt cable. Direct connection allows you to transfer the data with more speed. Don’t have the required cable? Then, local Wi-Fi network can do the job for you
- Make sure to update the software of your old Mac just in case it’s running OS X 7 (Snow Leopard) or earlier
- You need to name your old Mac. To do so, open System Preferences → Sharing → then, you have to enter a name in the Computer Name field
How to Migrate your old Mac’s data to your new Mac
Step #1. On your old Mac, you need to connect the FireWire, Thunderbolt or Ethernet cable from your old Mac to new Mac.
Step #2. You must ensure that your Macs are connected to the same Wi-Fi network.
Move Software To New Mac
Step #3. Now, you have to open your new Mac. Launch a Finder window and then click on Applications in the sidebar.
Step #4. Then, double-click on the Utilities folder. You need to double-click on Migration Assistant as well.
Step #5. Click on Continue. Enter your administrator password if asked. Then, you have to click OK.
Step #6. Click From a Mac… when you are prompted to select how you would like to transfer your information. Then, you need to click Continue.
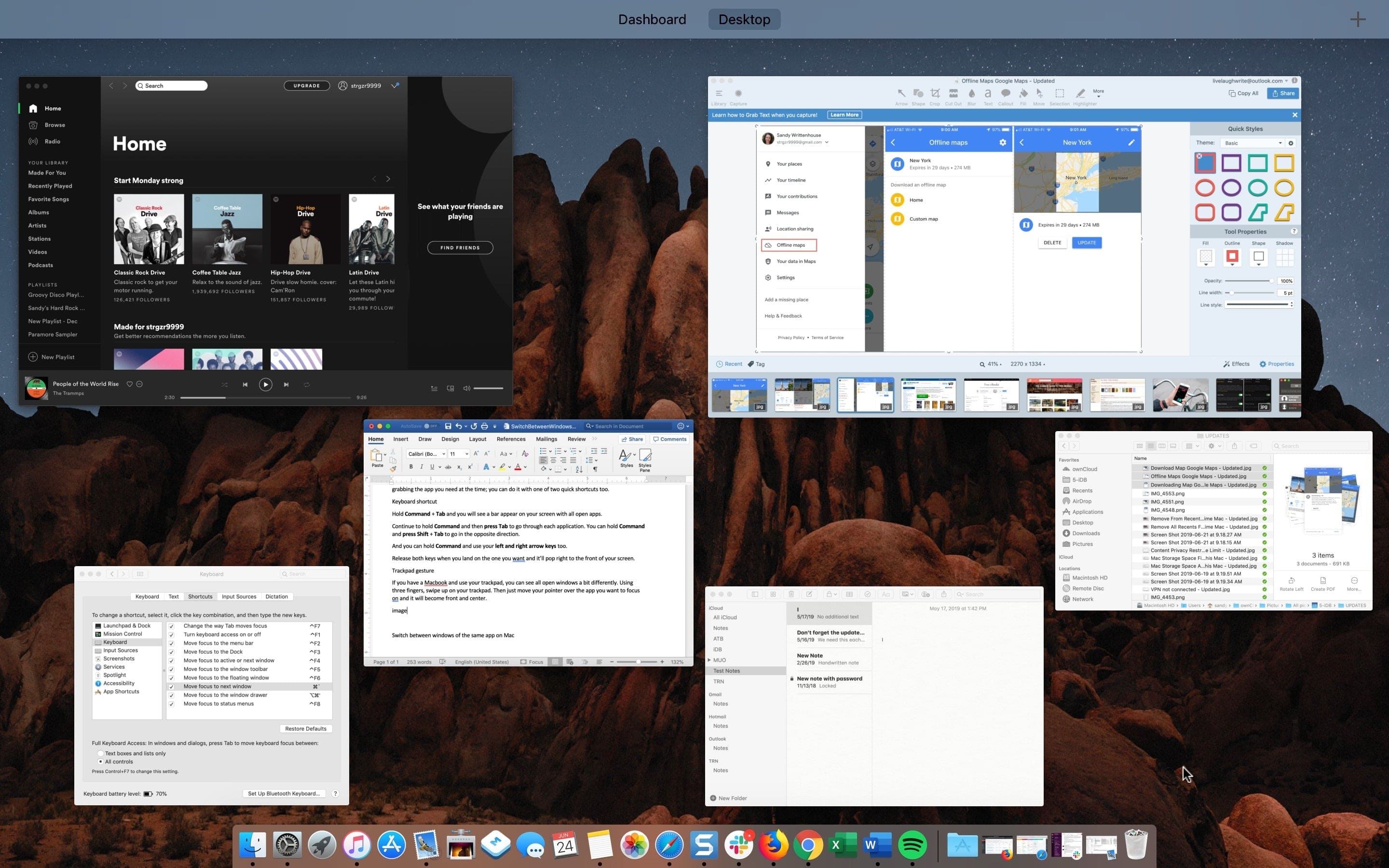
Step #7. Now, on your old Mac, open a Finder window. Click on Applications in the sidebar. Double-click on the Utilities folder.
Make sure to double-click on Migration Assistant. Then, you need to click Continue.
Now, you have to enter your administrator password if asked. Click OK.
Then, you have to click To a new Mac… when you are asked to select how you wish to transfer your information. Click Continue
Step #8. Next, on your new Mac. Migration Assistant will be in search of a source. You have to choose your old Mac.
Note: You will need to select your Time Machine hard drive just in case you are using Time Machine backup.
Then, click Continue. Now, you should see the security code on the screen.
Step #10. On your old Mac, you have to confirm that the code on your old Mac is the same. Then, Click Continue.

Step #11. Finally, on your new Mac, you have to choose the files, settings, apps, and other information you wish to transfer to your new Mac. Then, click Continue.
That’s all! Now, you need to wait for some time until the migration process is successfully completed.
Like this article? Do let us know your feedback in the comments below.
Are you trying to move your old Mac to a new one? It requires you to transfer a series of applications and a large number of personal data with its settings to from one Mac to another?
When it comes to data transfer on Mac, most users will mention Migration Assistant. Yes, at most times, it is the best choice to copy all of your documents, apps, user accounts, and settings to a new Mac from another computer.
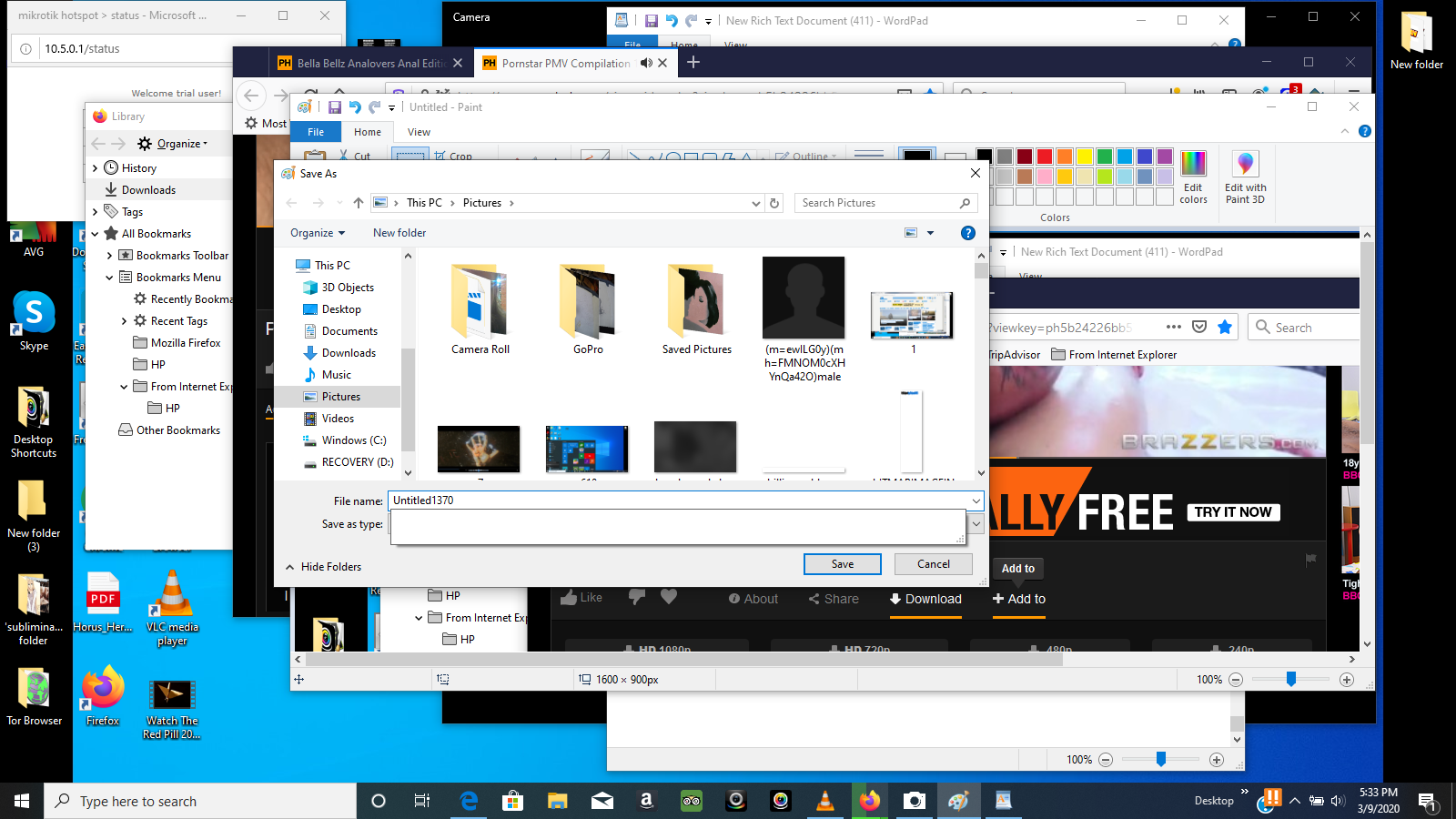
But what if your Mac computer is too old to work with Migration Assistant or Migration Assistant stuck and failed to work? While encountering such a situation, how can you transfer applications or data to new Mac without Migration Assistant?
What will you need to transfer applications and data to new Mac without Migration Assistant?
Here, you usually have two choices, to reinstall the applications manually or using third-party Mac backup software to complete the transfer job by disk clone. I think most users will be happy to choose the latter one because it can help them save all the possible tedious jobs that might be related to the first method.
If it is the case, now the problem becomes how to find a reliable Mac cloning software. Here we would like to introduce EaseUS Todo Backup for Mac. With a wizard-like interface and a lot of advanced and flexible features, it can work as well as or even better than Migration Assistant in Mac data transfer.
Steps to transfer data and applications to new Mac without Migration Assistant
Move Software To New Machine
1. Connect the new Mac to the old machine and launch EaseUS Mac cloning software.
2. In the From drop-down list, select the old Mac disk that you want to clone.

How To Transfer Programs To New Mac
3. In the To drop-down list, select the new Mac hard drive as the destination disk where you want to save the duplicate.
4. Set up the disk cloning properties. Here, you are allowed to exclude files or folders if necessary.
Move Software Raid To New Machine
5. Finally, click the Start button to execute the cloning operation.
The above steps will help you transfer from old Mac to new Mac with the system, data, applications and settings.